

A released mod for BFME I that improves Mordor and Isengard |
| Welcome Guest ( Log In / Register ) |
 |
Quick Lists Top RatedTutorials Living World Map G… Ultimate beginner'… Arrow scaling bug… Raising Heroes max… Proper Fire Arrow… Creating an asset.… Simple Structure B… Making a simple Ma… Quick and easy sno… Making patrols nea… Mods The Dwarf Holds The Peloponnesian… RJ - RotWK The Elven Alliance… Helm's Deep Last H… The Elven Alliance Special Extended E… Kings of the West… RC Mod The Wars of Arda Downloads BFME1 1.06 Widescr… Enhanced W3D Impor… Fudge's Map Pack LotR/BfME HD Logos Osgiliath Shellmap Crystals Of Ancien… 2v1 Wold The forests of Dru… Converted BFME2 an… ROTWK animations f… |
||||||||||||||||||||||||||||||||
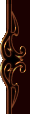 |
Register and log in to move these advertisements down Setting up a .BIG file Tutorial
Huge thanks to Hostile for patiently teaching me how to do this. ------------------------------------------------- Creating a .BIG Installer: First things first: You will need to make a new folder and inside of it you will need to create the exact same file structure as the main bfme file: (this would be if I was modding Aragorn....also, the file you put in the .BIG file will be read instead of the originals)
Ok, next you'll need to find the original unmodded versions of the INI files... hopefully you still have them somewhere. Next copy and paste the files you will need to edit in your mod into your new folder. So if you are creating a new leadership power you would copy these files over in the same file structure as they were in before: NOTE: If you are not changing a file, you don't need to put it in the .BIG... so if you are only editing Aragorn and his powers you don't need to copy over the evilfaction, civilian, or neutral folders ...ect.
Now, for the files to work correctly you will need to keep all the original data in the file, then just add your new data to the bottom of the file unless it is supposed to overwrite an existing code. Here are some ground rules: (From Hostile) -new objects (units/heroes/buildings ect) can be added as is inthe BIG file as long as they are in data/ini/object -commandsets, buttons, str files, experience, weapons, and armor all must be added to the original ini files and then placed properly. -mapped images can be individual as long as the path is correct. (example: art\textures\...) Gamedata.ini has several very special rules for it to work and I'll go over them... -First of all it can NOT be named Gamedata.ini... it must be named something else like "siegemoddata.ini" or "datacodes.ini" ect. -Secondly, that file must be placed in the "data\ini\object" folder for it to overwrite the original gamedata.ini file. -Also, you only need the new codes you plan to edit...so if you are editing Aragorn you don't need Gandalf's codes in there. -Now, for some unknown reason it won't allow you to change the existing codes like "gondor_soldier_buildcost" you'll have to create a new code in the your gamedata file and in the unit's code that looks like this "gondor_soldier_buildcost2". Or you can go into the Unit's code and fine "BuildCost = Gondor_Soldier_Buildcost" and just change that to: "BuildCost = 100", that works too, but I personally prefer to keep all the changes in the new gamedata file. -If you want to edit the commandpoints you'll have to do something special for the game to read them: You have to add these tags to it: "GameData" and "End"...heres what it should look like:
Ok, that should do it for the editing of the INI files... now on to creating the .BIG and other goodies: Open the FinalBig program and create a new .BIG file and name it "YourModNameHere.BIG" then move the window so that you can see your mod file that contains the "data\ini\...." files. Drag and Drop into the final big window the "data" file (all the subcatagories will be dragged in as well) and if you have any other files "Art", "lang", a custom Asset.dat or anything else, this is where you drag them into the final big window. Once all your files are in the .BIG file, save and close out of it. Now go find your lotrbfme.exe application and create a shortcut...then move the shortcut into the *YourMod* file and place it next to the .BIG file. Now you will need to right click on it and open the properties window. Then find the "Target" and add this line of code:
So it should look something like this: (your lotrbfme.exe file is probably in the C drive though)
Also, remember that the Capital letters are important...as you can see, I capitalized the "S", "O", "E," and "M" letters in the .BIG file so I had to capitalize them here. The spaces infront of the " -mod" and between the " -mod" and "YourMod.big" are very important too. This is also where you can load a different Icon if you have one you want in place of the default one. Now you'll have to move the *YourMod.big* file to the right spot for the game to read it... that spot is here:
NOTE: The folder "ApplicationData" may be hidden. If it is then right click on the *YourUserName* file and go into the properties menu and de-select the "Hidden" box. Now your game will read the new mod in place of the default files when we tell it to...and that is what the shortcut is for: Place your shortcut on the desktop or somewhere that you can easily get to. Now whenever you start the game with the modded shortcut the game should load your mod... That should do it. I recommend you now read the tutorials on the -mod command for a better understanding of how this works. CommentsDisplay order: Newest first chrisbolling2 - Thursday February 7, 2008 - 4:15 These are never quite detailed enough. This is confusing, "Once all your files are in the .BIG file, save and close out of it. Now go find your lotrbfme.exe application and create a shortcut...then move the shortcut into the *YourMod* file and place it next to the .BIG file. Now you will need to right click on it and open the properties window. Then find the "Target" and add this line of code:" Now where exactly does all this go? Captain Beremir - Thursday October 25, 2007 - 19:02 So here you are using a BIG file, so why are the INI packages needed if they are .rar? do you change it somewhere along the way?? stranger223 - Wednesday July 4, 2007 - 8:48 i sorted it out now, i done the shortcut wrong. everything else works apart from the gamedataa. if i put it in the object folder, it says that it clashes with another file. if i rename it, it comes up with another error. stranger223 - Wednesday July 4, 2007 - 7:46 it came up with and error. instead i put the gamedata.ini in the object file without renaming it, the game worked but now it just uses the original game instead of using my mod Bart (Administrator) - Tuesday July 3, 2007 - 12:45 what went wrong? stranger223 - Tuesday July 3, 2007 - 8:08 good tutorial. when i tried to do the gamedata, i had problems. i done everytthing you said, i renamed it, and put it in data\ini\object but that still didn't work. any help? Bart (Administrator) - Friday March 30, 2007 - 17:04 nice tutorial, written in a clear manner |
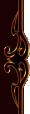 |
|||||||||||||||||||||||||||||||

"One site to rule them all, one site to find them, © All Rights Reserved Eric Edwards ©2013. |
|||||||||||||||||||||||||||||||||